Outlook-Fu: How to 'Snooze' Email in Your Inbox
 Monday, March 11, 2013 at 12:48PM
Monday, March 11, 2013 at 12:48PM If you are like most people today (including me), your inbox doubles as your to-do list and is the roadmap for what you need to take care of each day. We know that it is not ideal, but is what the majority of us use, because it is there and contains our action items already. Below are instructions for setting up a way to 'snooze' email messages so, much like you do with appointments that pop up in the Outlook reminder, you can hide them from view until they need attention. I find that the lack of clutter created by things I don't need to address yet keeps my inbox streamlined and easier to manage.
To do this we'll be creating a new view of our inbox and setting a filter. Instructions and screenshots are shown in Outlook 2013 but the same options discussed are available with Outlook 2010 as well.
Step 1 – Create a new view
- Navigate to your inbox
- In your 'view' tab, under 'Change View', choose 'Save Current View as New View', give this view a name and allow it to be used on All Mail and Post folders
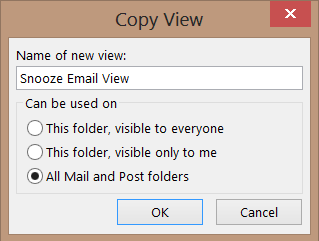
- Now you have a duplicate view and can hop back between this and your original view at will via the 'View' -> 'Change View' option.
Step 2 – Configure a Filter
We want the new view to only show items that both have no Due Date (otherwise we don't see any new items) and those that have a due date of today or before. To do this you:- Open 'View Settings' in your View menu
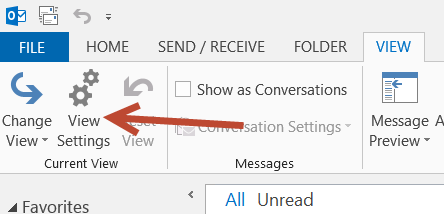
- In the Advanced View Settings dialog, choose 'Filter'
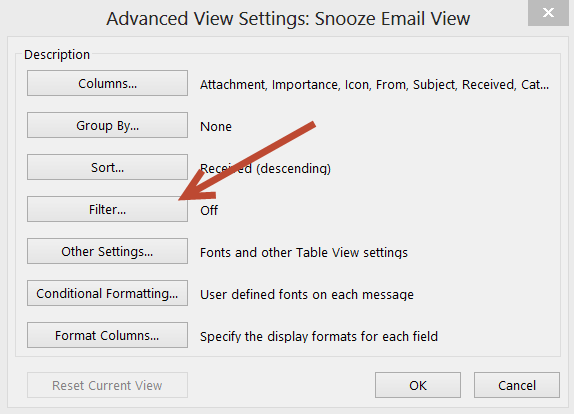
- In the 'Advanced' tab, add an item for 'Due Date', you'll find that under 'Frequently-used Items' and set it's condition to 'does not exist'. Then add this rule to the list.
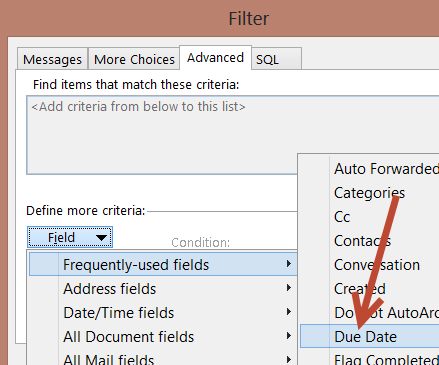
- Repeat the previous step, adding another Due Date filter but with the condition of 'on or before' and in the 'Value' field type Today and add the rule to the list. You will have the following 2 rules showing now. Click OK both here and in the Advanced View Settings to return to your new view. You are done.
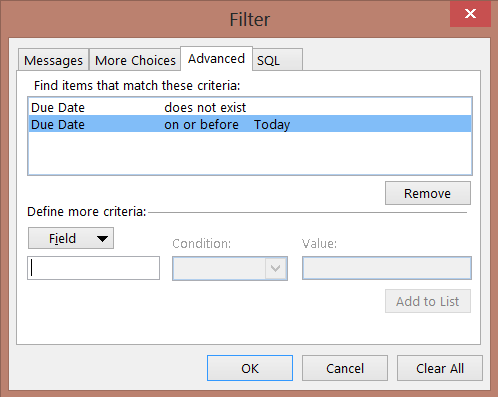
Using your new View and Powers of Snooze
Now, when you right-click the flag icon beside a message in your inbox you are shown the due date flag options that look like this:
When you open these flag options for a message and set the due date flag to one of the dates in the future, say tomorrow, it will now disappear from the view of your inbox until tomorrow. Out of sight, out of mind. Note that setting an item to 'This Week' will set the reappear/due date to the upcoming Friday and 'Next Week' will set it to the following Monday. You can choose 'Custom' to set any specific date you want to have it reappear as well, even telling Outlook to throw a reminder if you like.
Items that you set to a future date will now hide until you want them to reappear, though you can always shift to your original view (which is why we made a copy of that view to begin with) in order to see all items in case you need to get to a message before it's due date.
Reader Comments (32)
This is a wonderful tip, THANK YOU!
Woo! No more wishing for Mailbox App support! THANK YOU!
Kevin, THANK YOU!
I actually just tried installing Boomerang for Outlook 2013 and it isn't supported. Google search for alternatives brought me here. Free. Brilliant. Perfect.
I only wish I had thought of it myself.
All the best,
Ethan
Hi Kevin,
By any chance do you use conversation view and if so do you know a way to show flagged messages at top of inbox when they return?
In normal view I know how to do this, but with conversation view they return back in date order, which if you have more than a screenful of emails means they are hidden...
Best,
Hi Ethan,
I have tried conversation view before and never really loved it enough to keep it around so my experience with it is limited. It does look like you can enter your advanced settings and choose a due date sort (descending) first, followed by the conversation index (ascending) which, in my testing, works in Outlook 2013, but it disables the standard conversation view features such as indentation and pulling from other folders. Probably not a trade-off someone is willing to make.
Conditional formatting on those items based on due date may help them stand out but I've found no way to keep the basic advantages of conversation view and sort the results on a criteria other than sent date. I can group by conversation ans set sorts but so far the results are not nearly as easy to read and use as the built-in view.
Thanks. Really great. I will write a blog post about it and refer to you.
/dag
Hi Kevin - Really appreciate this tip. I was also looking for a Boomerang-like option. I would like to display items due today and tomorrow. On Fridays, I would like to display items due Friday and the next Monday. I set the filter to Due Date = "On or before tomorrow". Any thoughts on how to pull in the items due Monday rather than Saturday. Thanks.
Many thanks Kevin! This gets us one step closer to the killer features of Mailbox on iOS. I would really be ecstatic if someone could figure out how to enhance this to allow itra-day snoozing. If you enter the value 'Now' instead of 'Today' in the filter and check the SQL tab, you can see that the filter will use the timestamp for the current moment (which is great), however when flagging an email you can only specify the date, not the time of day, which is a bummer since I'd like to snooze an email for later in the day. I'm using Office 2010 and I have the ability to upgrade to Office 2013 so does anyone know if Office 2013 allows intra-day email flags?
Nice! Thanks for posting this.
This is a godsend!
When I right click on the flag icon I only get the option of 'flag message' or 'clear flag', please help, I really neae this snooze option
I also can forward the email to myself and under sending options, select the delay delivery option, select the date and time, so it appears at the top of my inbox.
Excellent! Will be sharing this with quite a few people.
Very clever! I like it a lot.
Thanks for sharing! :-)
Great tip, thank you!
Hey Kevin, great tips! However, this functionality doesn't appear to be on Outlook for Mac. Do you have any thoughts on how Mac users can approximate something similar?
BRILLIANT. I have never posted a comment after an article before, just so you know - this tip is worth it
This works perfect for the desktop version of Outlook. Too bad that there can't be similar filtering on Outlook on the iPhone. My Inbox looks very different there.
If you have tried this and wondered why your flag doesn't show the date, it is because, like me, you are using an IMAP account. This must only work with Exchange. Too bad, it's brilliant!
Super useful!
The only problem is that i cant snooze to another hour ( let's say i need an email to appear at 6pm)